Introduction
Thank you for your interest in the Prime BSI sCMOS, which delivers the perfect balance between high-resolution imaging and sensitivity.
This is a guide to help you prepare for the arrival of the Prime BSI, ensuring that the hardware and software of both your PC and microscope/imaging system are capable of making the most of the power of the Prime BSI and delivering your desired data. Alongside this, we also include detailed steps on setting up the Prime BSI upon arrival, making the most of your preparations. The sections are as follows:
- Pre-Arrival
- What’s In The Box?
- Setup
- Troubleshooting

Pre-Arrival
There are four important questions to ask during pre-arrival:
- Is my PC running Windows 10?
- Does my PC have a free x4, x8 or x16 PCIe slot?
- Does my PC have sufficient specifications to optimally run the Prime BSI?
- Does my microscope have a suitable C-mount adapter?
Let’s answer these questions!
Is my PC running Windows 10?
The Prime BSI works optimally on Windows 8.1 or 10, earlier versions of Windows such as XP, 7, and 8 will not be able to make the most of the functionality of the Prime BSI . We recommend an update to Windows 10 if using earlier versions.
To find out if you are running Windows 10, go to Start > Settings > System > About and you should see ‘Windows specifications’:

Does my PC have a free x4, x8 or x16 Gen 3 PCIe slot?
The Prime BSI offers the choice between USB 3.0 or PCIe Gen2 ports to carry data to the PC. There is no speed difference between these interfaces, the choice of which to use is mostly dependent on your existing PC.
While most PC desktops have USB slots, not all are USB 3.0, and older USB 2.0 ports can limit the speed of the Prime BSI. One way to check is to look at the color of the USB port, as most (but not all) USB 3.0 ports are blue. Please ensure you are using a USB 3.0 slot in order to achieve the full speed of the Prime BSI.
The other option for the Prime BSI is PCIe, but not all PC desktops have access to this type of interface. We recognize this issue and we supply a PCIe interface card in the Prime BSI box, which attaches to a PCIe slot on your computer motherboard and allows you to use PCIe cables with the Prime BSI.
However, the PCIe card only fits into size x4, x8, or x16 PCIe slots. If your PC motherboard doesn’t have an available PCIe slot or only has smaller PCIe slots (x1), then you won’t be able to install the PCIe card. Most modern PC motherboards will have a suitable sized slot, please ensure you have the available space to install the card.

Does my PC have sufficient processing power (CPU, RAM) and storage (SSD) to optimally run the Prime BSI?
The Prime BSI is a high-speed camera with a large sensor and should be paired with a sufficiently powerful PC in order to get optimal performance, especially if you want to do lengthy high-speed imaging experiments and high-content imaging.
We have put together a list of recommended PC specifications. If your PC does not match these, be warned you may not be able to operate the Prime BSI as intended.
- OS: Windows 10 64-bit
- CPU: 3.0 GHz or faster, for example Intel Xeon or Core i5 with 4 or more cores
- RAM: 16 GB DDR3 or more
- Storage: 256 GB or larger SATA SSD for OS as a boot drive
- Additional PCIe/NVMe data storage SSD, e.g. Samsung 960/970 Pro series
- GPU: 1 GB or more, either dedicated PCIe GPU or integrated graphics
- Motherboard: Containing enough slots for both the PCIe interface card and the RAM
We also recommend several pre-built PC systems which we use for in-house testing, including the Dell Precision Tower 5820 and the HP Z4 G4 Workstation.
For more information on recommended PC specs, please see our dedicated webpage: https://www.photometrics.com/support/recommended-pc-specifications
Does my microscope have a suitable adapter?
The mount is the interface between the camera and the microscope/imaging system. The Prime BSI uses a C-mount, in order to make the most of this camera sensor this needs to be paired with a suitable adaptor in order to mount the Prime BSI on your microscope.
What’s In The Box?
The box you will receive should contain the following components:
- Prime BSI sCMOS
- PCIe interface card
- PCIe cable
- USB 3.0 A to B cable, 2 m
- Power supply (12V/10A DC) with international power cord set
- BNC trigger cable
- USB stick containing PVCAM drivers and software
- Quick Installation Guide
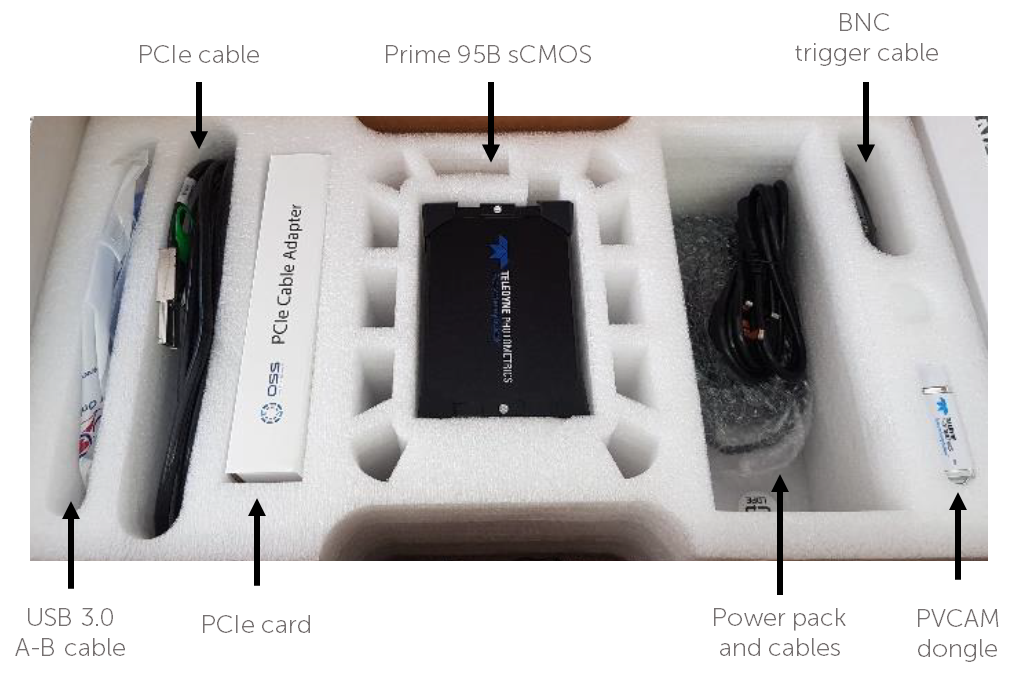
Providing the pre-arrival steps were completed, the box contains all you need to get imaging! While unlikely, if items are missing, please contact Teledyne Photometrics Customer Service.
Please note that, as stated in pre-arrival, you need to check if the USB interface card is compatible with your computer motherboard, and you also need to check if you have the correct adapters for the mount type you wish to use with your microscope. Finally, the computer you wish to use with the Prime BSI must be running Windows 8.1 or 10.
Here are some additional details about the box contents:
- Both a PCIe cable and USB 3.0 cable are included
- The USB cable is A-B, using A at the PC end and B at the Prime BSI end
- Either end of the PCIe cable can be used
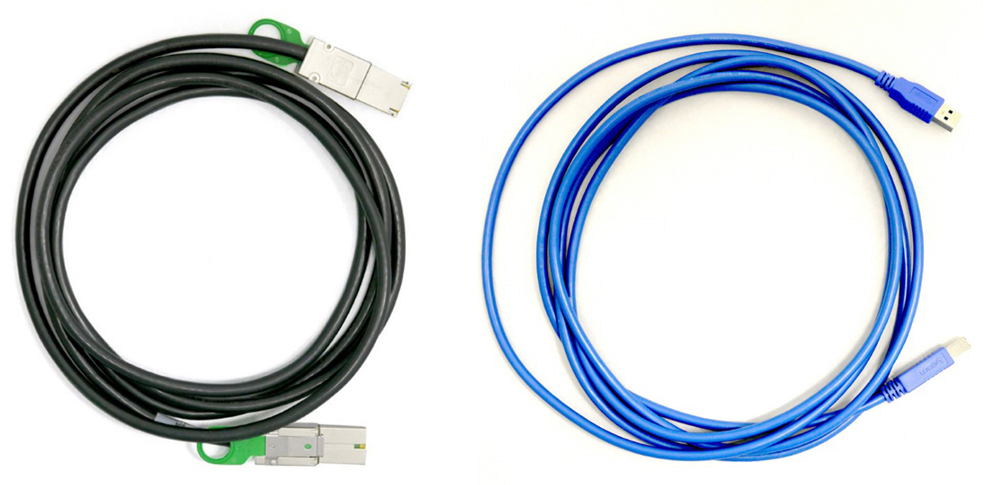
- The BNC trigger cable is used for advanced hardware triggering. This cable plugs into the back of the Prime BSI and is typically used to synchronise your light source and camera. There are 8 outputs to 1 input.

Setup
Now that you’ve performed your pre-arrival steps and got the box, it’s time to get imaging! The setup comes in two main sections, hardware and software, and details everything you need to get the Prime BSI up and running for your imaging experiments.
Software Setup
Teledyne Photometrics cameras use a driver known as PVCAM (Programmable Virtual Camera Access Method) to communicate with the computer. PVCAM must be installed on the host computer before the Prime BSI can be used. The USB stick that comes in the box contains the latest version of PVCAM, or you can download it from our website: https://www.photometrics.com/support/download/pvcam.
In addition to the camera driver, PVCAM also contains two advanced imaging applications, PVCamTest and VersionInformation, the former allowing you to test the camera connection and take live images, and the latter reads firmware information, useful for technical support. Please note that PVCamTest is not software for acquiring images, and should be used for testing purposes only.
Start by installing PVCAM on your PC, either from the included USB stick or our website: https://www.photometrics.com/support/download/pvcam
Hardware Setup (for PCIe)
- Shut down and unplug your PC
- Open your PC case to access motherboard and PCIe slots (circled in white on image).

3. Locate an available x4, x8, or x16 PCIe slot (x16 slots shown in the above image) and install the PCIe interface card, it should slide into place with minimal resistance, you will hear a click when fully inserted.
4. Close your PC case and locate the newly available PCIe ports on the card.
5. Insert the PCIe cable into the PCIe card and then the Prime BSI.
6. Plug the power cable into the Prime BSI and a suitable socket, then power on the Prime BSI. The initializing light will flash orange, once the flashing stops the Prime BSI is ready.
7. Plug in and power on the PC. Note: As the Prime BSI uses a PCIe connection, the camera should be powered on and fully initialized before the PC is powered on. When using the USB interface the Prime BSI can be powered on and off while the PC is powered on, so either the camera or the PC can be powered on first.
9. The link between PC and Prime BSI can also be confirmed in software using PVCamTest (where you can run the camera live) or Device Manager (see if your PC has identified a PVCAM device).
Imaging In Software
The Prime BSI is supported by a range of third-party imaging software provided by external organizations and companies, including 3i, MATLAB, Micro-Manager, MetaMorph, LabVIEW, Open CV, Igor Pro, Python, Volocity VisiView, and more to come!
Micro-Manager
MicroManager (µManager) is open-source software for the control and automation of imaging hardware. µManager 2.0 is fully compatible with the Prime BSI and can be downloaded at the following address:
https://micro-manager.org/Download_Micro-Manager_Latest_Release
µManager uses a configuration file to control the Prime BSI, here’s how to get set up:
- Make sure the Prime BSI and any additional imaging hardware is plugged in, turned on, and successfully connected to the PC.
2. Open µManager, when prompted for a Hardware Configuration File, select ‘(none)’.
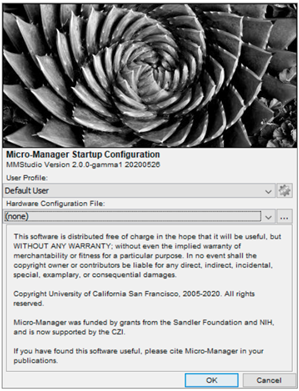
3. Under the ‘Devices’ dropdown menu, choose ‘Hardware Configuration Wizard’ and create a new configuration.
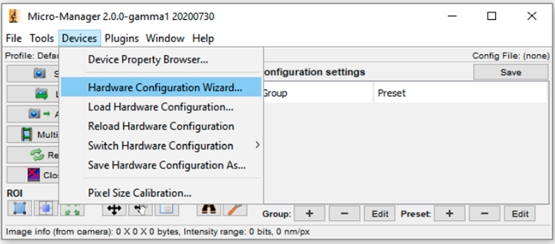
4. You’ll see a list of available devices, go to PVCAM, select ‘Camera-1’, and click ‘Add’, then name the device.

5. Add in any additional hardware such as motorized stages, light sources, etc. if needed.
6. Click through ‘Next’ to add and change additional hardware settings, please note that PVCAM devices need no additional settings changing at this stage.
7. Name and save your Hardware Configuration File and put it in an easy to access location, as you’ll need to select this .config file every time you open µManager.
8. The Prime BSI is now set up in µManager and you can use the basic functions, such as changing the exposure and starting an acquisition (in the red square below).

9. For Prime BSI specific settings, it is necessary to add ‘Groups’ for each desired setting. One recommendation is to add the ‘Clearing’ group and set to ‘None’ to ensure the Prime BSI can operate at full speed.
12. Select the ‘Use in Group’ tick box, name the Group, click OK, this adds the Group to the µManager window.
13. Add any other relevant Groups for settings you wish to control, such as fan speed, scan direction, triggering, and more.
14. You will also need to add Groups to control aspects of your other imaging hardware (if included in the config file), such as channels for your light source, etc.
15. By saving the config file, all your Groups will be preserved for the next time you open µManager.
16. See our full guide on what you can do with µManager here:
https://www.photometrics.com/wp-content/uploads/2020/11/How-to-use-Micro-Manager-Rev-A2-03112020.pdf
